Photoshop là một bước quan trọng sau khi bạn đã chụp được những tấm ảnh đẹp. Trong hướng dẫn này, bạn sẽ học cách xóa vật thể trong Photoshop nhanh nhất! trước hết hãy cài đặt phần mềm chỉnh sửa ảnh photoshop.
Hướng dẫn đầy đủ này có mọi thứ bạn cần biết về cách xóa, loại bỏ các vật thể gây mất thẩm mỹ khỏi ảnh của bạn.
Và nếu bạn là một Photoshop chuyên nghiệp? Tôi sẽ tiết lộ các mẹo và kỹ thuật nâng cao mà bạn có thể sử dụng với Công cụ Clone Stamp.
Cách 1. Content – Aware Fill
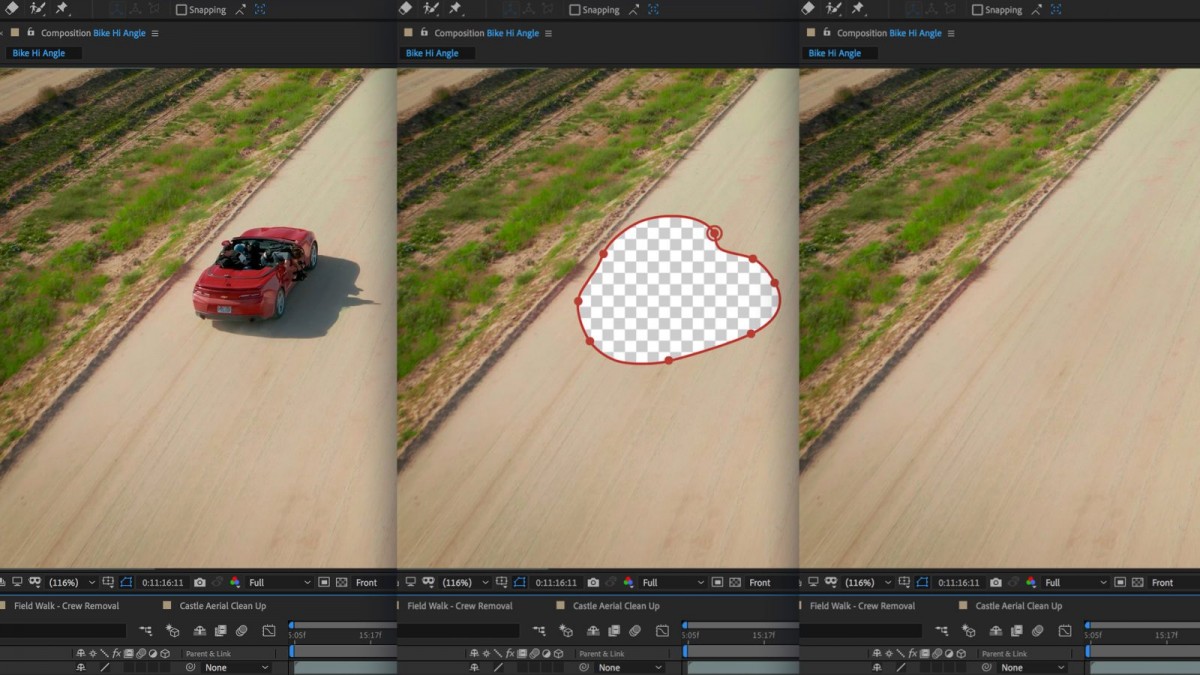
Content – Aware Fill là tính năng được ưa chuộng trong Photoshop CS6. Đây có thể coi là công cụ tuyệt vời để xóa bỏ những vật thể thừa trong ảnh. Dựa trên cơ chế làm việc và phân tích các phần nội dung chính của bức ảnh để đưa ra phương án loại bỏ những chi tiết thừa trong vùng chọn
Content – Aware Fill sẽ khiến người dùng phải “kinh ngạc” về sự lợi hại của nó. Kĩ thuật này sẽ khéo léo “hô biến” các vật thể thừa thãi một cách tự nhiên và nhanh chóng nhất.
- Ưu điểm: sử dụng tốt với các ảnh mà nền có sự tương đồng cao, ví dụ như bãi cát, trời, bãi cỏ…
- Nhược điểm: tạo ra vệt mờ sau khi xóa.
Cách xóa vật thể trong ảnh bằng Content – Aware Fill
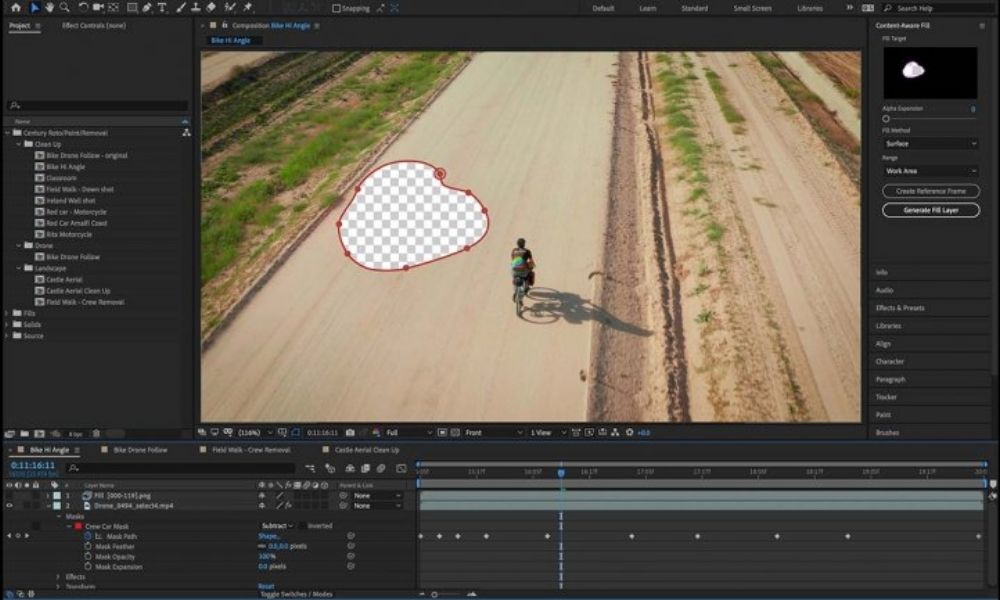
Trong trường hợp xóa những vùng ảnh tương đồng với nhau, ta có thể sử dụng Content – Aware Fill hoặc Content – Aware Move Tool để cho nhanh và hiệu quả
Bước 1: Sử dụng Rectangular Marquee để khoanh vùng đối tượng cần xóa.
Bước 2: Vào Edit sau đó Chọn Fill hoặc bấm tổ hợp phím Shift + F5.
Bước 3: Thiết lập các thông số Content Aware -> Nhấn OK.
Cách 2: Sử dụng Công cụ Clone Stamp

Công cụ Clone Stamp, sao chép các pixel, vùng chọn từ vùng này sang vùng khác.
Công cụ Clone Stamp là công cụ dễ hiểu nhất, đơn giản nhưng nó lại là công cụ tốt nhất để xóa vật thể trong photoshop trong nhiều trường hợp.
Bảng điều khiển nguồn Clone, cho phép bạn kiểm soát các các vùng chọn trên ảnh của bạn. Bảng điều khiển Clone cho phép bạn chia tỷ lệ, lật, xoay và bù nguồn, điều đó có nghĩa là bạn có toàn quyền kiểm soát cách bạn vẽ trong các vùng chọn đó.
Cách xóa vật thể khỏi ảnh với Clone Stamp

Bước 1: Ta chọn công cụ clone stamp
Bước 2. Chọn kích cỡ vùng tô bằng cách Ấn nút brush và tăng giảm size theo ý muốn
Bước 3. Chọn độ mờ của viền (Hardness). Nếu bạn chọn Hardness = 100% thì viền sẽ rõ không mờ chút nào cả, sử dụng khi ta cần copy những khung cảnh rõ ràng như đồ vật, tường, đường đi. Hardness càng nhỏ thì viền càng mờ, dùng tốt khi copy những thứ chi tiết như tán lá, mặt nước
Bước 4. Nhấn Alt để chọn vùng ảnh cần copy
Bước 5. Nhấn giữ chuột phải, tô lên vùng cần copy đè lên.
Cách 3: Xóa người khác khỏi nền với Patch Tool
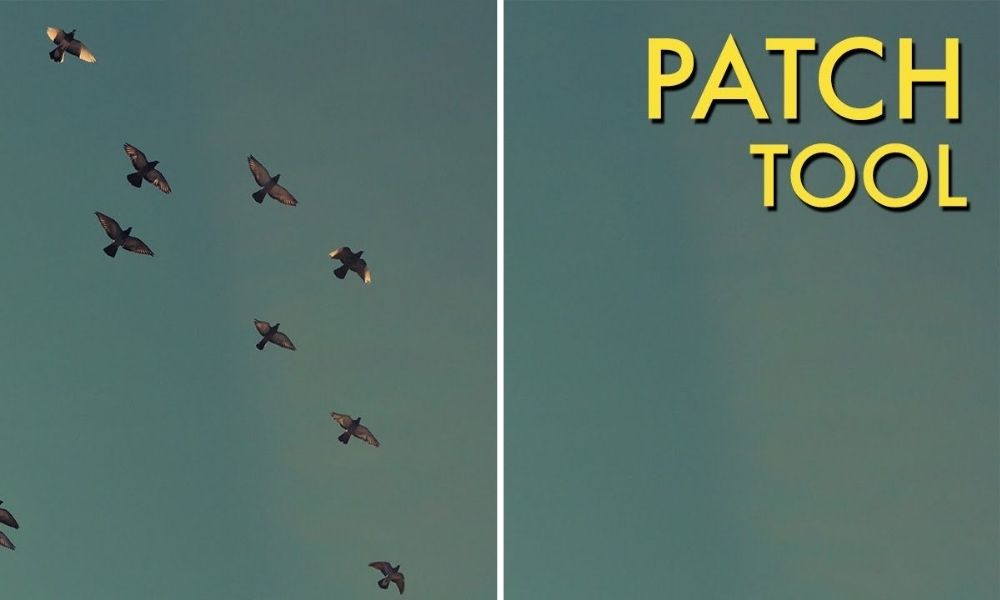
Đa phần trong trường hợp muốn xóa người đằng sau mình là trong những bức ảnh chân dung.
Nếu Fill-Aware Fill không thực hiện công việc, bạn có thể thử Công cụ Patch để xóa bất cứ thứ gì khỏi ảnh của bạn
Công cụ Patch là một phần của bộ công cụ Healing Brush. Đây là những công cụ mà bạn sẽ sử dụng cho tất cả các nhu cầu chỉnh sửa của mình. Công cụ Patch chủ yếu được sử dụng để sửa chữa các khu vực lớn hơn của hình ảnh hoặc loại bỏ bất kỳ phiền nhiễu hoặc nhược điểm nào.
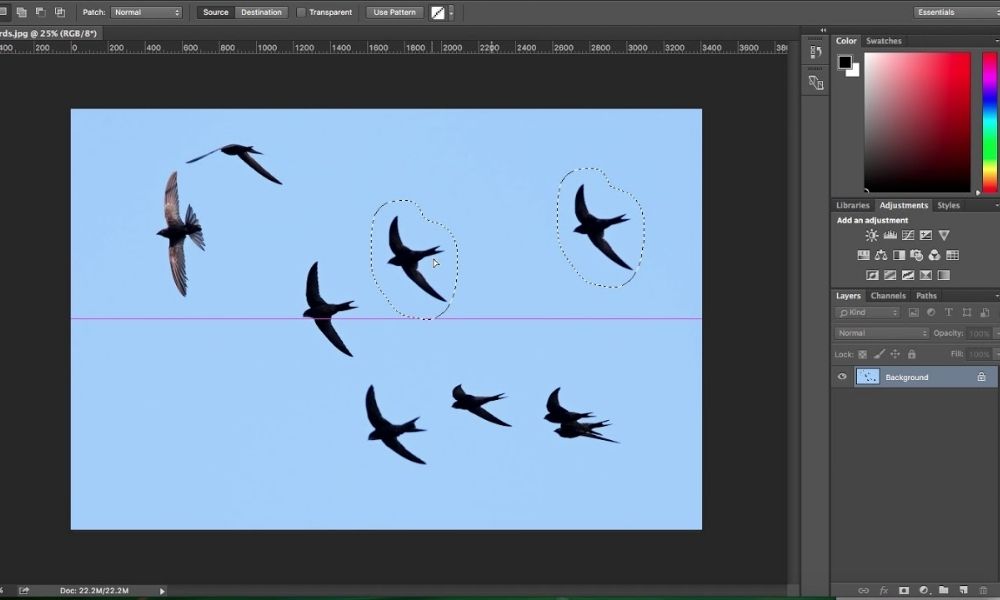
Ưu điểm của Công cụ Patch so với Fill-Aware Fill và các công cụ chỉnh sửa khác là nó sử dụng vùng xác định lựa chọn để lấy mẫu từ đó. Vì vậy, bạn có thể quyết định những khu vực sẽ sử dụng làm tài liệu tham khảo cho kết cấu và ánh sáng.
Bạn có thể dùng Patch Tool để xóa đi những vật thể, bằng cách vẽ đường viền quanh vật thể đó rồi di chuyển vùng cần sao chép vào.
Kết luận
Có nhiều cách khác nhau để xóa các đối tượng khỏi ảnh. Ví dụ, trong hình ảnh chiếc lá trong hướng dẫn này, sau khi sử dụng Content-Aware Fill trên các nhược điểm lớn nhất trên chiếc lá, công cụ cọ chữa bệnh đã thực hiện nhanh chóng các đốm nhỏ hơn. Trên đây là bài hướng dẫn xóa vật thể trong photoshop chuyên nghiệp của Chapter 3D. Cảm ơn các bạn chúc các bạn thành công!
Xem thêm tin tức tại… …www.chapter3d.com .
