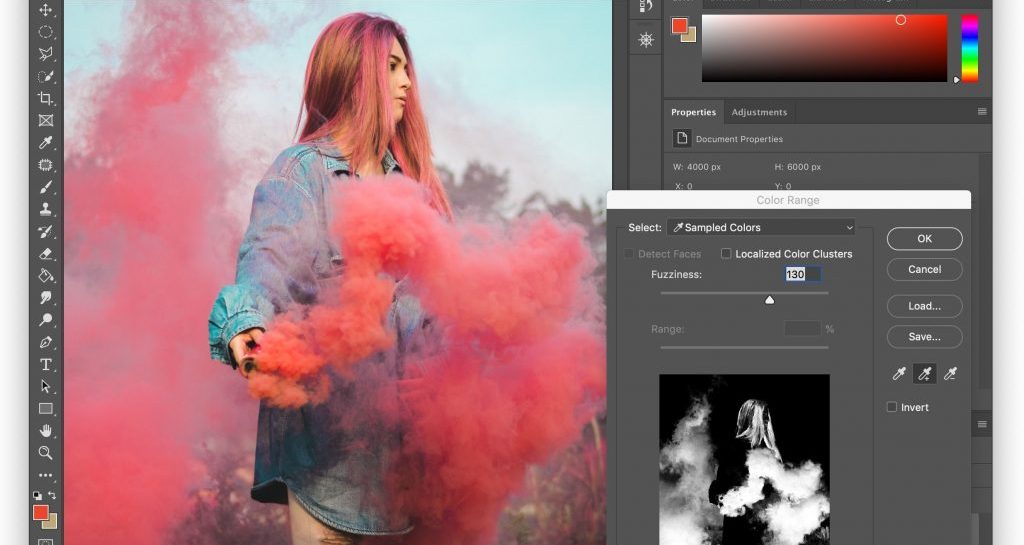Đổ màu là một trong những kỹ năng cực kỳ căn bản mà dân sành Photoshop cần biết. Tất cả đều có kỹ năng và bí quyết đấy nhé. Không phải ai cũng dễ dàng đổ ra những kiểu màu đẹp được đâu. Hãy cùng Chapter 3D tìm hiểu và trải nghiệm qua bài viết sau đây để học và luyện tập phương pháp đổ màu này.
Bài viết này sẽ mang lại cho bạn:
– Hướng dẫn bạn tô màu từng layer trong Photoshop chỉ với vài thao tác đơn giản.
– Bạn có thể sử dụng Photoshop để chỉnh sửa, tô màu vùng chọn, layer ảnh. Từ đó, có được những bức ảnh đẹp dễ dàng.
Bắt đầu nào!
Các bạn có thể tải Adobe Photoshop tại thuthuatz.com miễn phí hoàn toàn nhé!
Bước 1: Chuyển đổi sang hệ màu khác
Ngay trước khi tô màu cho tranh, bạn phải chuyển sang hệ màu tương ứng, có hai hệ màu chính là CMYK hoặc RGB. Nếu ảnh đang thuộc kiểu màu Grays cale thì bức tranh sẽ có mỗi hai màu đen trắng chứ không có các màu bạn thật sự cần.
Các bạn thao tác chuyển kiểu màu như sau: Image > Mode > RGB color. Trong trường hợp bạn dùng để in ảnh màu ra thì chọn hệ màu CMYK.
Bước 2: Tạo layer mới
Thông thường, các cao thủ photoshop sẽ không tô màu trực tiếp lên bức ảnh, mà trong đó mỗi bộ phận của bức ảnh họ sẽ tô trên một layer theo kiểu khác nhau. Vì sao họ lại làm như vậy?
Đó chính là, trong một số bức ảnh có nhiều chi tiết, lựa chọn layer và chỉnh sửa nếu cần thiết, bạn sẽ dễ dàng kiểm soát.
Tuyệt kĩ chồng nhiều layer để có thể tạo các hiệu ứng phối màu dễ dàng hơn. Đây cũng chính là cách mà các cao thủ Photoshop trên toàn thế giới sử dụng để tạo ra những bức ảnh đỉnh của chóp.
Hãy nhấn vào Create a new layer để có thể tạo layer mới. Khi thêm màu các bộ phận, để tìm kiếm dễ dàng hơn thì bạn nhớ đặt tên cho layer nhé.
Bước 3: Tạo vùng chọn
Đối với việc lựa và đặt niềm tin vào công cụ phù hợp với các loại mảng màu bạn định đổ màu lên. Ở đây mình sẽ dùng công cụ Magic Wand Tool, công cụ này hoạt động tốt với các kiểu họa tiết như trên những bức tranh không có quá nhiều chi tiết.
Và nếu bạn có như cầu tiêu dùng các công cụ tạo vùng chọn đặc biệt như Quick selection tool hay Lasso tool thì có thể tìm hiểu sơ qua các công cụ này:
Subtract from selection: Chức năng này lại sẽ giúp cho bạn tạo làm nó sẽ bỏ bớt vùng chọn.
Intersect with selection: Vùng chọn sẽ là vùng giao nhau của 2 nơi chọn.
New selection: Chức năng này giúp tạo nơi chọn chuẩn khi tạo ra một nơi chọn mới thì nơi chọn cũ sẽ thoát khỏi và biến mất.
Add to selection: Chức năng giúp có thêm nơi chọn để dễ dàng hơn, khi ta thêm nơi chọn thì nơi chọn cũ vẫn còn.
Tùy vào mỗi bức ảnh mà bạn nên chọn một công cụ khác nhau để tạo vùng chọn nhanh hơn. Điều này cần nhiều kinh nghiệm, nhưng đừng lo, càng làm bạn sẽ càng lên level thôi.
Bước 4: Tô màu
Nếu bạn để mắt vào thanh công cụ sẽ thấy có 2 vùng vuông màu. Khoảng vuông bên dưới là Background color, Khoảng vuông ở trên là Foreground color. Hãy thao tác nhấn đúp chuột vào khoảng cách vuông màu bên trên chọn màu cho các phần tiểu tiết mà bạn cần.
Không những chỉ vậy có thể thao tác Brush (B) để thêm màu. Các bạn đừng lo sẽ thêm màu sẽ bị lệch sang phía bên ngoài vì việc tạo vùng chọn chỉ cho phép bạn thêm trong vùng mà thôi. Và nhớ là các bạn đang chọn layer nào để thêm cho vùng đó nhé.
Đơn giản hơn, dùng tổ hợp phím ALT + Backspace để thêm màu cho vùng chọn.
Sau khi thêm màu xong các bạn nhấn CTRL + D để thôi chọn vùng chọn. Đừng quên bước này nếu không phải sẽ mất công Ctrl + Z nhiều lần đấy.
Tiếp tục tô các bộ phận còn lại, với mỗi bộ phận bạn nhớ tạo layer mới nhé.
Bước 5: Lưu ảnh
Trước khi lưu bạn chọn tổ hợp phím Ctrl+E để hợp nhất các layer làm một.
Tiếp theo chọn File -> Save để lưu bức ảnh lại là xong.
Trên đây là bài viết hướng dẫn bạn tô màu từng layer, vùng chọn bất kỳ trong Photoshop chỉ với vài thao tác đơn giản. Hy vọng bài viết có ích với bạn. Chúc các bạn thành công!
Xem thêm tin tức tại… …www.chapter3d.com .