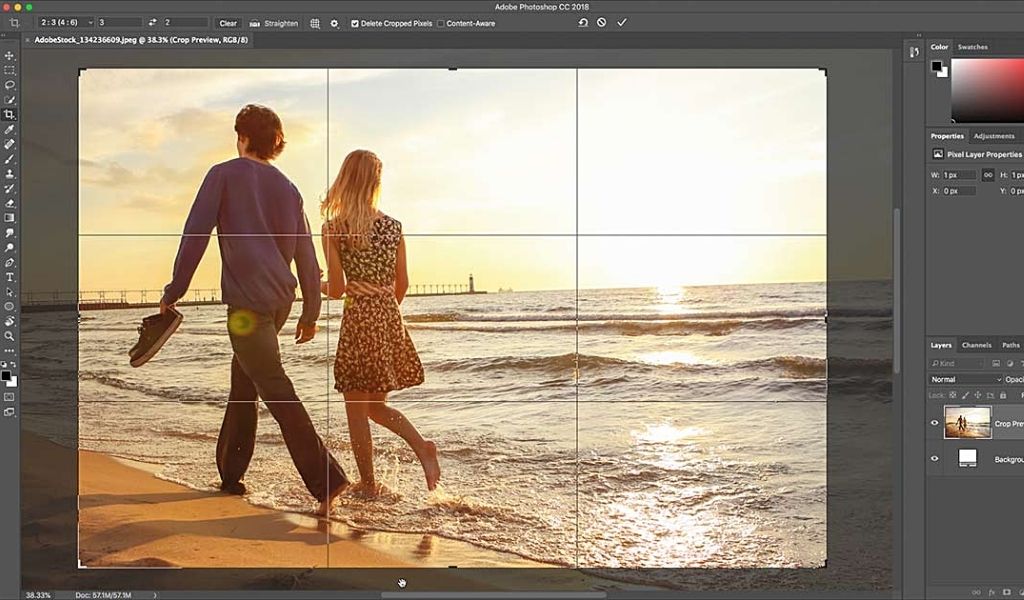Trong hướng dẫn này, chapter3d.com chỉ cho bạn cách cắt hình trong Photoshop, cách làm thẳng hình ảnh và cách cắt hình ảnh không bị bể ảnh Photoshop CC! Chúng ta sẽ bắt đầu với những điều cơ bản và tìm hiểu cách cắt hình ảnh bằng Công cụ cắt. Sau đó, chúng ta sẽ tìm hiểu cách làm thẳng một hình ảnh bằng Crop Tool. Và cuối cùng, chúng ta sẽ xem xét một tính năng tuyệt vời, lần đầu tiên được giới thiệu trong Photoshop CS6, cho phép bạn cắt hình ảnh mà không làm mất bất kỳ pixel gốc nào. Chúng tôi có rất nhiều thứ để đề cập, vì vậy hãy bắt đầu!
Thiết kế website tại : https://thietkeweb.edu.vn/
Download Photoshop CS6 Portable
Cách cắt hình ảnh bằng Công cụ cắt
Chúng ta sẽ bắt đầu với những điều cơ bản. Đây là hình ảnh đầu tiên tôi sẽ sử dụng. Tôi đã tải xuống cái này từ Adobe Stock:
Chọn công cụ cắt
Để cắt một hình ảnh trong Photoshop, chúng tôi sử dụng Crop Tool . Tôi sẽ chọn nó từ Thanh công cụ . Bạn cũng có thể chọn Công cụ cắt từ bàn phím của mình bằng cách nhấn vào chữ C :
Ngay sau khi bạn chọn Crop Tool, Photoshop sẽ đặt một đường viền cắt xung quanh hình ảnh. Và nếu bạn đã sử dụng Crop Tool trên hình ảnh trước đó, đường viền sẽ được đặt thành kích thước trước đó. Vì vậy, trước khi chúng ta đi xa hơn, hãy đặt lại Crop Tool về cài đặt mặc định của nó.
Trong Thanh tùy chọn, chúng tôi thấy rằng tôi đã cắt hình ảnh cuối cùng của mình dưới dạng 8 x 10. Chúng tôi sẽ xem xét các tùy chọn này chi tiết hơn trong giây lát:
Và trong tài liệu, chúng ta thấy rằng đường viền cắt xén được đặt thành tỷ lệ co 8 x 10:
Cách cài đặt lại Công cụ cắt ảnh trong Photoshop
Để xóa các cài đặt trước đó và khôi phục Crop Tool về mặc định, hãy nhấp chuột phải (Win) / Control khi nhấp chuột (Mac) vào biểu tượng công cụ trong Thanh Options:
Và sau đó chọn Công cụ Đặt lại từ menu:
Thao tác này đặt lại Tỷ lệ khung hình thành Chỉ tỷ lệ và để trống các hộp Chiều rộng và Chiều cao:
Vấn đề là nó không tự đặt lại đường viền cắt, vẫn được đặt thành kích thước 8 x 10 trước đó:
Để đặt lại đường viền, hãy nhấn phím Esc trên bàn phím của bạn. Sau đó, nếu bạn không thể nhìn thấy đường viền, hãy chọn một công cụ khác từ Thanh công cụ (bất kỳ công cụ nào cũng vậy), rồi chọn lại Công cụ cắt. Đường viền xén bây giờ bao quanh toàn bộ hình ảnh:
Thay đổi kích thước đường viền cắt
Nếu bạn nhìn xung quanh đường viền, bạn sẽ thấy các chốt nhỏ . Có một cái ở trên cùng, dưới cùng, bên trái và bên phải và một cái ở mỗi góc:
Cách dễ nhất để cắt hình ảnh của bạn là nhấp và kéo các chốt để định hình lại đường viền thành bất kỳ kích thước nào bạn cần. Khu vực bên trong đường viền là những gì bạn sẽ giữ lại và khu vực bên ngoài nó sẽ bị cắt bỏ:
Di chuyển hình ảnh bên trong đường viền cắt
Bạn cũng có thể nhấp và kéo vào bên trong đường viền để định vị lại hình ảnh bên trong nó:
Cách hủy cắt ảnh
Tôi sẽ hủy vụ mùa của mình để chúng ta có thể xem xét một cách khác để làm việc. Để hủy bỏ, hãy nhấp vào nút Hủy trên Thanh Tùy chọn:
Vẽ đường viền cắt của riêng bạn
Thay vì sử dụng đường viền cắt ban đầu mà Photoshop đặt xung quanh hình ảnh, bạn cũng có thể nhấp vào bất kỳ đâu bên trong hình ảnh và kéo đường viền của riêng bạn :
Sau đó, kéo các chốt để thay đổi kích thước hoặc nhấp và kéo vào bên trong đường viền để định vị lại hình ảnh:
Đặt lại vùng cắt
Để đặt lại phần cắt của bạn, thay vì hủy bỏ hoàn toàn, hãy nhấp vào nút Đặt lại trong Thanh Tùy chọn:
Cách khóa tỷ lệ co của đường viền cắt
Theo mặc định, Photoshop cho phép chúng ta thay đổi kích thước đường viền cắt một cách tự do mà không cần quan tâm đến tỷ lệ khung hình. Nhưng nếu bạn muốn giữ nguyên tỷ lệ khung hình ban đầu của hình ảnh, hãy nhấn và giữ phím Shift khi bạn kéo bất kỳ tay cầm ở góc nào . Điều này khóa tỷ lệ khung hình tại chỗ:
Tôi sẽ nhấp vào nút Đặt lại để đặt lại phần cắt của mình:
Cách thay đổi kích thước đường viền cắt từ tâm của nó
Nếu bạn muốn thay đổi kích thước đường viền từ tâm của nó, hãy nhấn và giữ phím Alt (Win) / Option (Mac) khi bạn kéo các chốt:
Một lần nữa, tôi sẽ nhấp vào nút Đặt lại để đặt lại:
Cách khóa tỷ lệ khung hình và thay đổi kích thước từ trung tâm
Và để khóa tỷ lệ khung hình và thay đổi kích thước đường viền từ tâm của nó, hãy giữ Shift + Alt (Win) / Shift + Option (Mac) khi bạn kéo các chốt điều khiển ở góc :
Cách cắt hình ảnh theo một tỷ lệ khung hình cụ thể
Điều gì sẽ xảy ra nếu bạn cần một tỷ lệ khung hình cụ thể? Có thể bạn muốn in hình ảnh sao cho vừa với kích thước khung hình nhất định, như 5 x 7 hoặc 8 x 10. Trong trường hợp đó, bạn có thể đặt tỷ lệ khung hình trong Thanh tùy chọn.
Chọn tỷ lệ khung hình đặt trước
Đối với các tỷ lệ khung hình tiêu chuẩn như 8 x 10, hãy nhấp vào tùy chọn Tỷ lệ khung hình :
Và sau đó chọn từ danh sách các giá trị đặt trước, như 1: 1 cho hình vuông hoặc 8:10, 4: 6, v.v. Tôi sẽ chọn 8:10:
Photoshop nhập tỷ lệ khung hình vào hộp Chiều rộng và Chiều cao. Nó thực sự nhập 4 x 5, giống như 8 x 10:
Và ngay sau khi tôi chọn nó, đường viền cắt của tôi sẽ chuyển sang tỷ lệ 8 x 10:
Hoán đổi hướng
Để hoán đổi các giá trị Chiều rộng và Chiều cao, hãy nhấp vào biểu tượng hoán đổi (mũi tên) giữa chúng:
Điều này cho phép bạn dễ dàng chuyển đổi giữa chế độ Chân dung và Phong cảnh:
Chọn tỷ lệ co tùy chỉnh
Nếu tỷ lệ khung hình bạn cần không được tìm thấy trong các cài đặt trước, bạn có thể nhập tỷ lệ này theo cách thủ công. Giả sử tôi muốn cắt hình ảnh của mình thành 11 x 14 và tôi muốn nó ở chế độ Phong cảnh để chiều rộng lớn hơn chiều cao. Tôi sẽ nhấp vào bên trong hộp Chiều rộng và nhập 14 . Sau đó, tôi sẽ nhấn phím Tab trên bàn phím của mình để chuyển đến Chiều cao và tôi sẽ nhập 11 :
Photoshop ngay lập tức thay đổi kích thước đường viền cắt theo tỷ lệ 11 x 14:
Sau đó, tôi có thể thay đổi kích thước đường viền bằng cách kéo các chốt. Vì chúng tôi đã đặt tỷ lệ khung hình trong Thanh tùy chọn, Photoshop sẽ tự động khóa tỷ lệ khi bạn kéo, vì vậy không cần phải giữ phím Shift. Nhưng bạn vẫn có thể giữ phím Alt (Win) / Option (Mac) để thay đổi kích thước đường viền từ tâm của nó:
Cách lưu cài đặt trước cắt tùy chỉnh
Nếu bạn biết rằng bạn sẽ cần sử dụng lại cùng một tỷ lệ khung hình, bạn có thể lưu nó dưới dạng cài đặt trước tùy chỉnh. Nhấp vào tùy chọn Tỷ lệ khung hình trong Thanh tùy chọn:
Và trong menu, chọn New Crop Preset :
Đặt tên cho giá trị đặt trước. Tôi sẽ đặt tên của tôi là “11 x 14 Landscape”. Sau đó bấm OK để đóng hộp thoại:
Lần sau khi cần, tôi có thể nhanh chóng chọn nó từ danh sách:
Xóa tỷ lệ khung hình
Nếu bạn đã nhập một tỷ lệ khung hình cụ thể và muốn quay lại thay đổi kích thước đường viền cắt một cách tự do, hãy xóa tỷ lệ khung hình bằng cách nhấp vào nút Xóa :
Sau đó, bạn có thể kéo các chốt điều khiển một cách độc lập:
Cách cắt theo kích thước và độ phân giải hình ảnh cụ thể
Cho đến nay, chúng tôi đã cắt theo một tỷ lệ co chung, hoặc một hình dạng chung . Nhưng bạn cũng có thể sử dụng Crop Tool để cắt hình ảnh của mình theo kích thước và độ phân giải cụ thể . Để làm điều đó, hãy mở menu Tỷ lệ khung hình:
Và sau đó chọn W x H x Độ phân giải (Chiều rộng, Chiều cao và Độ phân giải):
Giả sử rằng, thay vì cắt hình ảnh của tôi theo tỷ lệ khung hình 11 x 14, tôi muốn cắt ảnh để nó sẽ in ở kích thước cụ thể là 11 x 14 inch. Vì tôi muốn chiều rộng lớn hơn chiều cao, tôi sẽ nhấp vào bên trong trường Chiều rộng và nhập 14 . Nhưng thay vì chỉ nhập số, tôi cũng sẽ nhập ” ïn ” (cho “inch”). Sau đó, tôi sẽ nhấn phím Tab trên bàn phím để chuyển đến trường Chiều cao và tôi sẽ nhập 11 vào cho chiều cao:
Giá trị độ phân giải
Lưu ý rằng bây giờ chúng ta cũng có hộp thứ ba và đây là nơi chúng ta nhập giá trị Độ phân giải . Vì độ phân giải tiêu chuẩn của ngành cho in ấn chất lượng cao là 300 pixel mỗi inch, tôi sẽ nhập 300 vào hộp và đảm bảo rằng loại đo lường được đặt thành px / inch (pixel trên inch):
Với cài đặt của tôi đã nhập, tôi sẽ thay đổi kích thước đường viền cắt:
Cắt hình ảnh
Và sau đó, để cắt hình ảnh, tôi sẽ nhấp vào dấu kiểm trên Thanh tùy chọn. Bạn cũng có thể cắt nó bằng cách nhấn Enter (Win) / Return (Mac):
Photoshop cắt hình ảnh. Tôi sẽ nhấn và giữ phím cách của mình và tôi sẽ kéo hình ảnh vào chế độ xem để chúng ta có thể xem:
Kiểm tra kích thước hình ảnh
Và nếu chúng ta kiểm tra kích thước của hình ảnh bằng cách đi tới menu Hình ảnh và chọn lệnh Kích thước hình ảnh :
Chúng ta thấy trong hộp thoại Photoshop đã cắt hình ảnh thành 14 x 11 inch ở độ phân giải 300 pixel mỗi inch. Chúng ta sẽ tìm hiểu tất cả về thay đổi kích thước hình ảnh trong các hướng dẫn riêng biệt . Vì vậy, bây giờ, tôi sẽ nhấp vào Hủy để đóng hộp thoại:
Cách hoàn tác phần cắt
Để hoàn tác việc cắt, tôi sẽ đi tới menu Chỉnh sửa và chọn Hoàn tác cắt . Hoặc tôi có thể nhấn phím tắt, Ctrl + Z (Win) / Command + Z (Mac):
Điều này trả lại hình ảnh về kích thước ban đầu của nó. Tôi sẽ nhấn Ctrl + 0 (Win) / Command + 0 (Mac) trên bàn phím để vừa với hình ảnh trên màn hình và sau đó tôi sẽ thu nhỏ một chút bằng cách giữ Ctrl (Win) / Command (Mac) và nhấn phím trừ (-):
Lớp phủ cắt
Trước khi chúng ta chuyển sang học cách làm thẳng một hình ảnh, chúng ta hãy xem xét một tính năng tiện dụng hơn của Crop Tool, và đó là lớp phủ cắt . Tôi sẽ nhấp vào hình ảnh của mình bằng Crop Tool để hiển thị đường viền cắt. Và để ý lưới 3 x 3 xuất hiện bên trong đường viền. Lưới này được gọi là Quy tắc một phần ba :
Xem thêm tin tức tại… …www.chapter3d.com .