Phần mềm:
Sau đây Chapter 3D sẽ hướng dẫn các bạn cách chỉnh sửa ảnh với Adobe Photoshop CS6 chi tiết. Đây là một trong những phần mềm chỉnh sửa ảnh tốt nhất hiện nay mà ai cũng nên sử dụng.
Nếu bạn là một nhiếp ảnh gia làm việc với ảnh RAW . Tính năng Camera Raw trong Adobe Photoshop CS6 đã được cập nhật với các tính năng thân thiện với người dùng và chức năng. Camera Raw đã được cập nhật lên Phiên bản 7.0. Nó cung cấp nhiều chức năng xử lý hình ảnh hơn so với các phiên bản Camera Raw trước.
Tính năng chính đã được thay đổi trong Phiên bản 7.0. Các điều khiển Bảng điều khiển Cơ bản cung cấp khả năng sửa đổi mở rộng.
Nhờ các thanh trượt và các điều khiển khác cho phép thực hiện nhiều điều chỉnh ảnh. Bắt đầu làm quen với Camera Raw 7.0 , bạn chỉ cần chọn một ảnh thô trong Bridge. Nhấp vào Hình ảnh để mở bảng Camera Raw . Hoặc bạn có thể chọn các tổ hợp phím Ctrl then chốt. Sau đó, nhấn phím R trên bàn phím để mở hộp thoại Camera Raw.
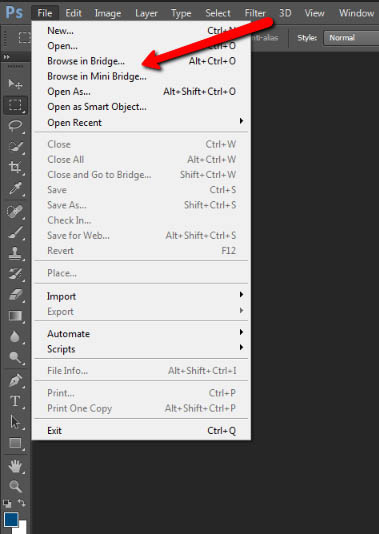
Nhấp vào biểu tượng bên trái để mở Bảng điều khiển cơ bản hiển thị các tính năng của thanh trượt. Tất cả các tính năng của thanh trượt được đặt trực tiếp ở trung tâm, giúp dễ dàng bắt đầu sử dụng hơn.
Bất kể bạn sử dụng thanh trượt nào, nếu bạn trượt sang phải, nó sẽ làm sáng hình ảnh. Khi bạn trượt nó sang trái, nó sẽ làm tối hình ảnh.
Ở phía trên cùng của Camera Raw Basic Panel , bạn sẽ thấy một biểu đồ mô tả hình ảnh của bạn. Khi bạn sử dụng từng chức năng thanh trượt, bạn sẽ thấy những thay đổi diễn ra trong biểu đồ. Và bản thân hình ảnh cũng vậy.
Thay vì bắt đầu với thanh trượt trên cùng và làm việc theo cách của bạn. Tốt nhất là bắt đầu với các thanh trượt vận hành màu đen và da trắng cho ảnh.
Đây là những điều chỉnh sẽ ảnh hưởng đến các đầu xa của biểu đồ. Bằng cách xác định những điểm này ngay từ đầu, bạn có thể làm việc với các tính năng thanh trượt khác dễ dàng hơn để tạo hiệu ứng cân bằng.
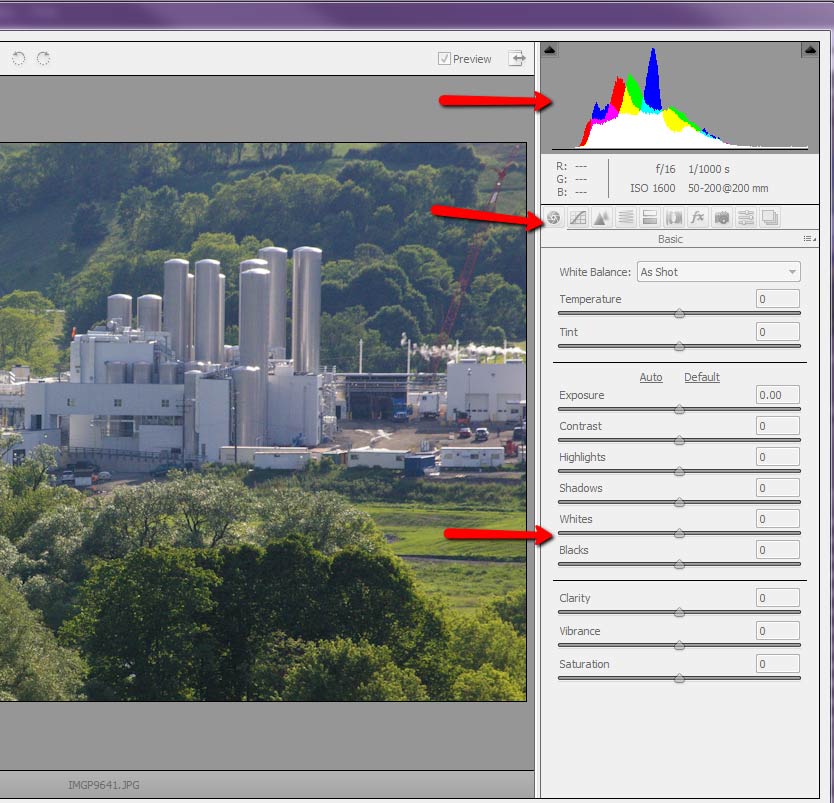
Khi bạn đã điều chỉnh đúng màu đen và trắng. Sau đó, bạn có thể làm việc với thanh trượt Highlight để làm sáng hoặc tối các tông màu sáng hơn trong ảnh.
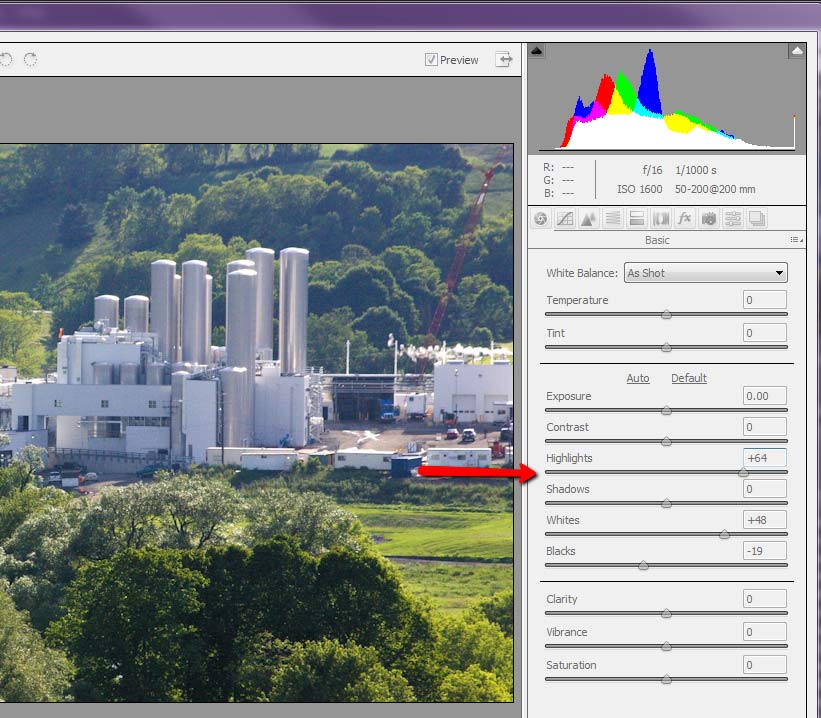
Sau đó, bạn có thể làm việc với thanh trượt Shadow . Bằng cách đó, bạn làm nổi bật tông màu ở các vùng khác nhau của hình ảnh mà không gặp phải hiệu ứng làm phẳng trong các phiên bản Camera Raw trước đây.
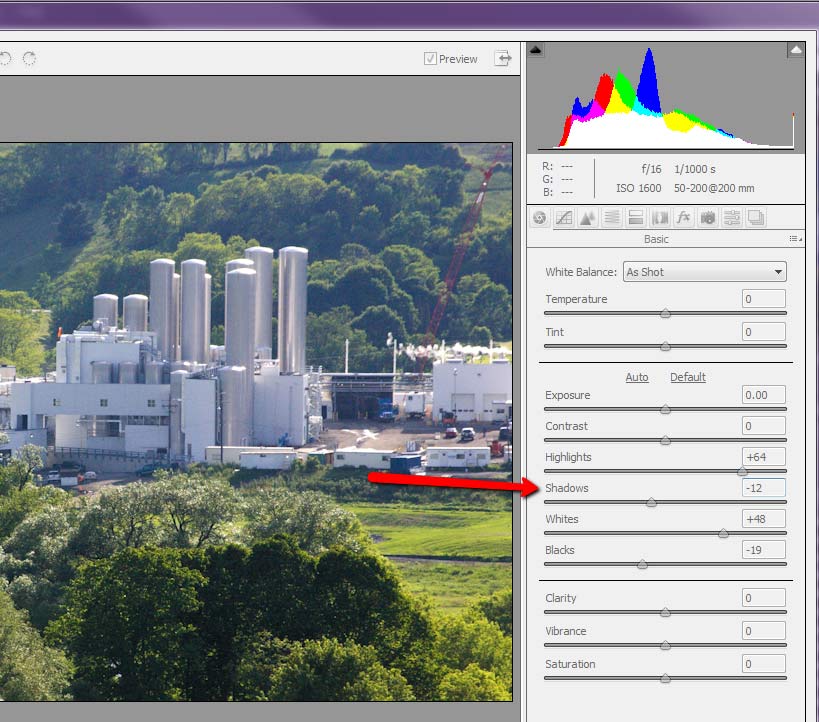
Khi bạn đã hoàn thành các điều chỉnh hình ảnh trước đó, bạn có thể làm việc với thanh trượt Clarity để làm nổi bật độ sắc nét của hình ảnh mà không bị hiệu ứng vầng hào quang thường xảy ra với các phiên bản Camera Raw trước đó.
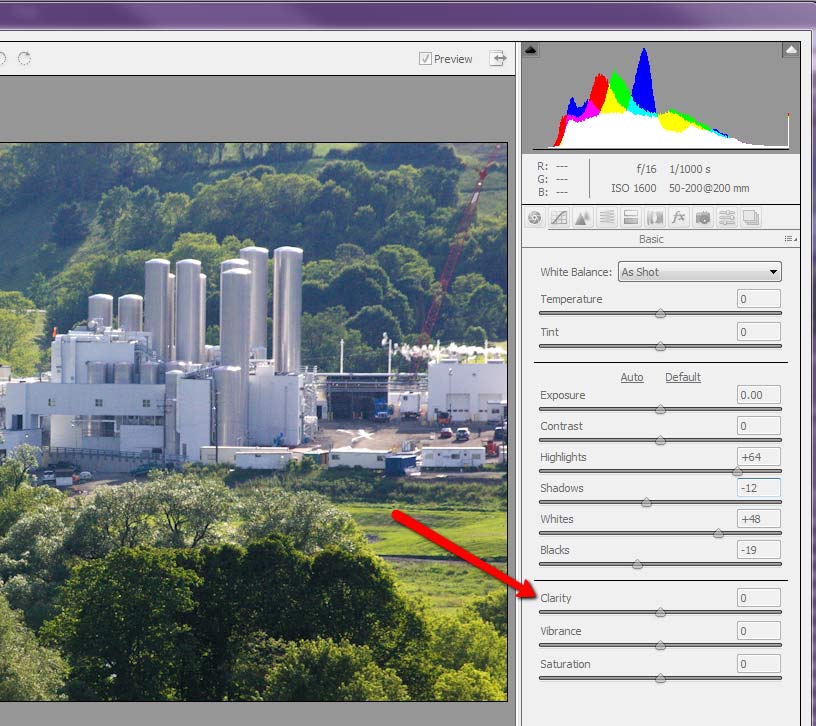
Sử dụng tính năng hiệu chỉnh ống kính
Một tính năng nâng cao khác trong Photoshop CS6 là tùy chọn Hiệu chỉnh ống kính. Bạn có thể truy cập tính năng này bằng cách trượt qua biểu tượng Hiệu chỉnh ống kính trong bảng Camera Raw. Khi bạn đã ở trong bảng điều khiển, chỉ cần đặt dấu kiểm bên cạnh Bật sửa ống kính .
Trước đây, tính năng này đã sửa chữa biến dạng đã loại bỏ họa tiết (giảm độ bão hòa). Và quang sai màu được cung cấp là hiện tượng lệch điểm ảnh xảy ra khi bạn chụp bằng ống kính góc rộng hơn.
Sự sai lệch thường xảy ra dọc theo các cạnh của bức ảnh. Khi bạn bật chức năng Xóa quang sai màu bằng cách đặt dấu kiểm vào hộp, nó sẽ tự động loại bỏ vấn đề lệch trục.
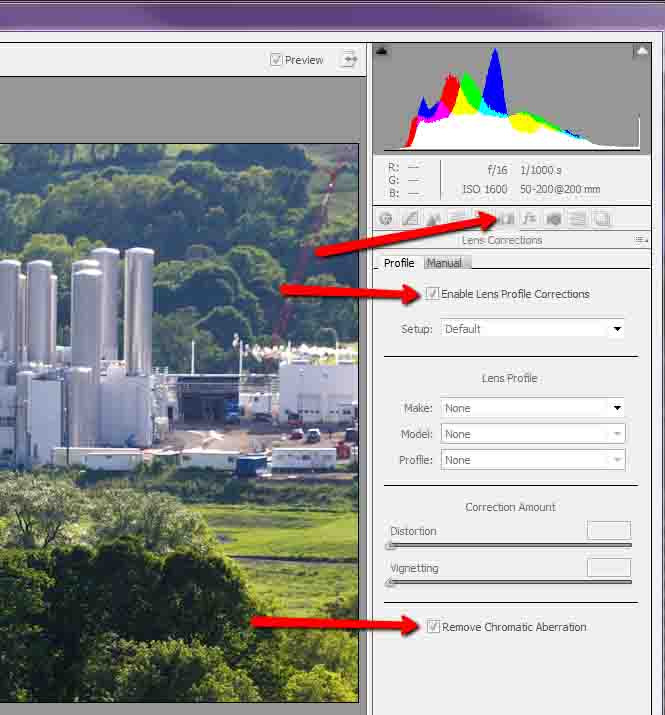
Đường cong điểm để chỉnh màu
Một tính năng mới khác là tùy chọn Point Curve nằm trong bảng Tone Curve. Bạn có thể truy cập tính năng này bằng cách nhấp vào biểu tượng Đường cong giai điệu và sau đó nhấp vào tab Điểm trong cửa sổ mới. Tính năng mới trong tùy chọn Đường cong điểm cung cấp khả năng đi vào tính năng Kênh và thực hiện chỉnh sửa màu sắc cho ảnh trên cơ sở mỗi kênh.
Như trong ví dụ minh họa bên dưới, nếu bạn muốn tăng thêm độ ấm cho ảnh, bạn chỉ cần chọn kênh Xanh và sau đó trượt đường cong xuống để thêm độ ấm cho ảnh. Ưu điểm của tính năng này là bạn có thể thêm độ ấm cho vùng sáng hoặc bóng của ảnh hoặc cả hai bằng cách sử dụng tính năng tùy chỉnh này.
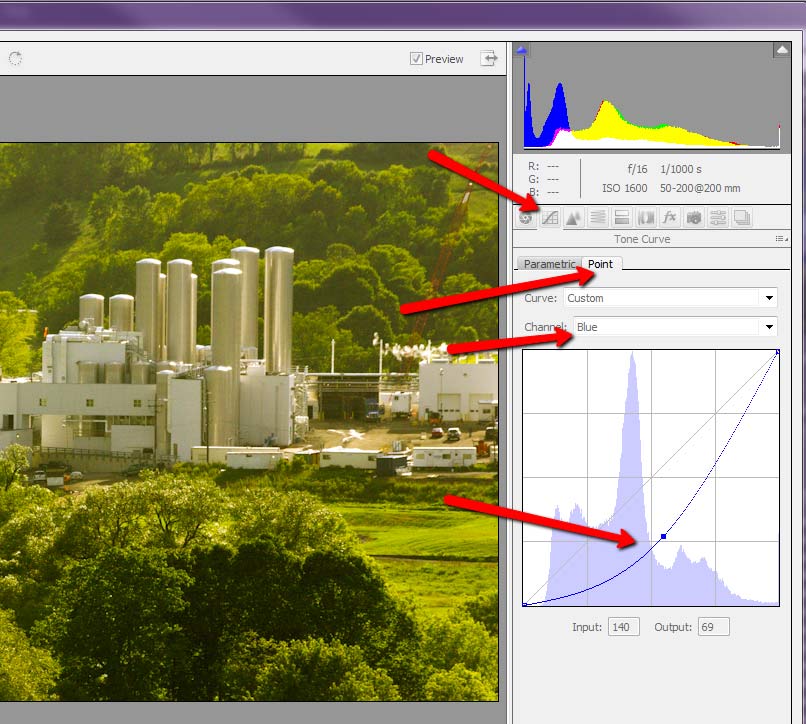
Điều chỉnh có chọn lọc
Tính năng Điều chỉnh Chọn lọc cho phép bạn làm việc chính xác hơn với các hình ảnh có độ tương phản cao bằng cách có thể chọn chính xác các khu vực bạn muốn sửa đổi và sau đó bạn có thể làm việc với các thanh trượt màu cho khu vực cụ thể đó của ảnh. Bàn chải Điều chỉnh Chọn lọc được truy cập bằng cách nhấp vào biểu tượng Bàn chải trên thanh công cụ phía trên của giao diện Camera Raw và chọn vùng ảnh bạn muốn sửa đổi. Ngoài ra, khi bạn nhấp vào biểu tượng Brush, bảng điều khiển thanh trượt để điều chỉnh khu vực đó của ảnh sẽ tự động xuất hiện. Tại đây, bạn có thể điều chỉnh nhiệt độ và tông màu, điều chỉnh giảm nhiễu và sau đó chỉ cần thực hiện các sửa đổi bằng cách vuốt công cụ lên vùng cụ thể của ảnh.
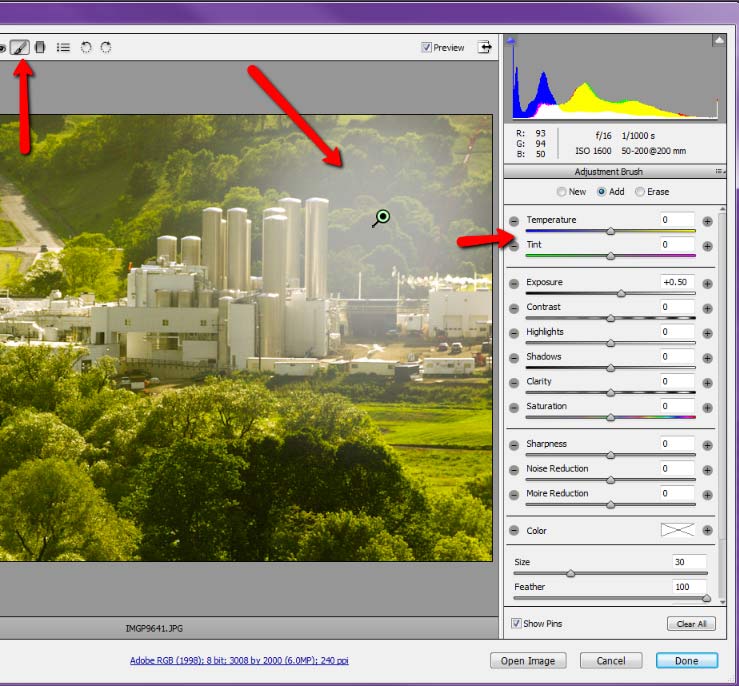
Nếu bạn thích sửa đổi và chỉnh sửa mà bạn đã thực hiện đối với hình ảnh, bạn cũng có thể lưu Cài đặt sẵn mà bạn đã sử dụng để sửa đổi ảnh dưới biểu tượng Cài đặt sẵn để bạn có thể truy cập lại các cài đặt này trong tương lai.
Kết luận
Trên đây là bài hướng dẫn sử dụng cũng như cách chỉnh sửa ảnh cơ bản với Photoshop CS6 của Chapter3d, Cảm ơn các bạn! Chúc các bạn thành công!
Xem thêm tin tức tại… …www.chapter3d.com .
